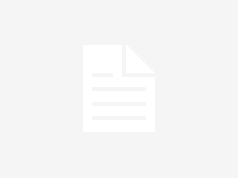Google Docs are one of the most popular free online office suites right now. There are millions of users on the platform, including the common people like us. One of the most common requests is how to add a watermark to a Google Doc. Here are 2 free ways to add a watermark to a Google Doc.
Watermark is an essential part of the creative process. It’s one of the main reasons why using a computer to create the type of graphic design you want is more cost effective than hiring an outside company to do the same job. The problem is that it’s hard to get the kind of detailed custom watermarks you need with any of the free tools out there. However, there are two free tools in the Google Docs that can help you add your own watermarks and protect your work from piracy.
Inserting a watermark into a Google document is a fairly common action. While inserting a watermark into a Google document is a fairly common action, it’s also completely painless. And think of all the time you’re saving by uploading your documents to Google Drive, then allowing yourself to easily insert watermarks without having to worry about privacy or copyright laws.
Wondering how to add a watermark to Google documents? Google Docs does not offer a better solution for inserting a watermark in Google Docs. However, there is a better way to watermark Google documents using G Suite products.
In this tutorial, you will learn how to add a watermark to Google Docs. Adding a watermark to Google Docs allows you to give your documents a personal touch. Without further ado, let’s follow these steps to find out how.
Ways to insert a watermark in Google Docs
1. with Google Drawing:
Step one: Visit the official Google Sweepstakes page using a search engine or click on this link. Click the Insert button at the top and select an image from the drop-down list. You will find several options from which you can choose in which you want to upload the image.

Step two: After you click the Upload file from computer button, a pop-up window will appear where you can select the image you want to add as a watermark.

Step three: The selected image appears on the screen. At the top, click Format and choose Format Options from the drop-down list.

Step four: You can observe different format settings, such as size and rotation, position, recolor, correction, shadow and reflection. Select Adjustments and increase the transparency level. So that your text is clearly visible above the watermark.
You can change the size, position, color and other settings by selecting the appropriate options.

Step 5: Select the text box at the top to insert text and expand the box to cover the entire page. Click on the field and paste the text from your document. Select the font style and size of your choice.

Step six: Now open the official Google Docs page and select a blank document.

Seventh step: A new blank document appears on the screen. Click on the Insert option and select Draw. In the drawing area, choose Drive.

Step 8: The Insert Drawing window appears on the screen. Select a newly created visual and press Select.

Another pop-up window appears on the screen. Select the Source link option and click Insert. The Link to source option allows you to edit your document easily. The created document appears on the screen.

To edit the text, open the linked drawing options in the upper right corner of the drawing and select Open Source. You will then be redirected to the registration page. After making the desired changes, return to the document and click the Update option next to the linked drawing options.
2. Using Google Docs
Step one: Go to the official Google Docs page and select the new document as blank.

Step two: A new black document will open. Click the Insert button and select Drawing from the drop-down menu. In the drawing area, choose New.

Step three: The drawing window appears on the screen. Select the image icon, the image insertion screen will appear to upload the image. Otherwise, simply drag the image into the drawing window.

Step four: The selected image appears on the screen. Change the size and position of the image as desired. Select the text field icon. Click and drag the field to the desired area.

Step 5: Paste the text from the document into the text box. Choose the font style, size, alignment and other options as you wish. Finally, click the Save and Close option in the top right corner.

Step six: After pressing the Save and Close button, the created drawing is displayed on the screen. To change the text, double-click on it. The drawing window appears on the screen. Make the desired changes and click the Save and Close button.
Final thought
This is the best way to insert a watermark in Google Docs. While this is very difficult to manage in a large document, it is the only solution currently used to insert a watermark in Google Docs.
I hope this guide on adding watermarks in Google Docs has helped you add watermarks to your documents in Google Docs. If you find a better solution than this, please let us know in the comments section. If you liked this article, please share it and follow WhatVwant on Facebook, Twitter and YouTube for more tech tips.
Inserting a watermark in a Google document – FAQ
Can I insert a watermark in Google Documents?
Yes. You can add watermarks to Google Docs.
How do I add a watermark to Google Docs?
Create a drawing using Google Draw or click the Insert option and choose Draw from the pop-up list. Select the New option. The drawing window appears on the screen. Drag the image. Select the text field. Click and drag the field to the desired area. Enter the document text and click the Save and Close option.
How do I add a text box on an image?
Select the text field. Click and drag to the desired area. and type text in the text box.
Support us by sharing this message:
Today we will be discussing two free ways on how to insert a watermark on a google doc. Before we begin we recommend that you know about the Google Docs Editor . The Google Docs Editor is a tool that allows you to edit any of the Google Docs files in the cloud.. Read more about cara membuat watermark di google docs and let us know what you think.{“@context”:”https://schema.org”,”@type”:”FAQPage”,”mainEntity”:[{“@type”:”Question”,”name”:”How do you insert a watermark in Google Docs in 2023?”,”acceptedAnswer”:{“@type”:”Answer”,”text”:” In 2023, you will insert a watermark in Google Docs by using the “Insert” menu.”}},{“@type”:”Question”,”name”:”How do you freely put a picture on Google Docs?”,”acceptedAnswer”:{“@type”:”Answer”,”text”:” You can use the “Insert Image” button in the toolbar.”}},{“@type”:”Question”,”name”:”How do I insert x2 in Google Docs?”,”acceptedAnswer”:{“@type”:”Answer”,”text”:” x2″}}]}
Frequently Asked Questions
How do you insert a watermark in Google Docs in 2023?
In 2023, you will insert a watermark in Google Docs by using the “Insert” menu.
How do you freely put a picture on Google Docs?
You can use the “Insert Image” button in the toolbar.
How do I insert x2 in Google Docs?
x2
Related Tags:
google docs watermarkhow to remove watermark in google docsgoogle docs background imagewatermark google slidescara membuat watermark di google docsdraft watermark,People also search for,Feedback,Privacy settings,How Search works,google docs watermark,how to remove watermark in google docs,google docs background image,watermark google slides,cara membuat watermark di google docs,draft watermark,free google doc backgrounds,confidential watermark