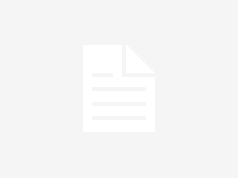PC Health Check (PCCH) is a free mobile app that was released recently for the Windows 10 operating system. It is quickly becoming a favorite among both IT pros and end-users around the globe. So, what does this app really do? Is it safe? And what are the potential issues surrounding its use?
PC Health Check app is causing problems on Azure AD workstations PC Health Check is free, portable app that checks PCs for updates, troubleshooting, and security. It’s a great tool for IT pros to be able to quickly check their computers on demand. This week I have found that the PC Health Check app is causing issues on workstations in Azure Active Directory that are on the domain. The computer shows up as ‘Offline’ when you attempt to select it in the PC Health Check home page.
For those who are not familiar with it, PC health check is an application created by Microsoft, that is supposed to check the health of a PC in order to prevent potential problems. The app is available for download from the Microsoft online store, and, according to the company, is a free tool that helps to detect and automatically solve problems related to the health of a PC. “If a PC fails the health check, it will notify administrators via email,” according to Microsoft.
Vlad Turiceanu
Editor-in-Chief
With a passion for technology, Windows and anything with an on/off button, he has spent most of his time developing new skills and learning more about the world of technology. With a strong background in personal computing,… Read more
Some users wonder how to play old games on Windows 11. You should know that there are no differences from the previous version of the OS.
Note that older video games from apps like Epic Game or Steam can also be played without issue.
If you want to run older games on Windows 11, you can download them from the Microsoft Store.
Access to specific download centers is ideal if you want to enjoy compatible games immediately.
As many of you know, Microsoft recently announced Windows 11, which brings with it a number of important new features and improvements.
After some research, we discovered that some of you wanted to know how to play old games on Windows 11. As a result, some users questioned whether they could play existing older video games with the latest operating system.
Fortunately, keep in mind that most of your games will run smoothly on the latest operating system.
This article is meant to be a quick guide on how to enjoy older games on Windows 11. To find the best options, you need to research all the information provided.
How do older games look on Windows 11?
In terms of gaming improvements, Windows 11 offers a number of new visual features that are similar but slightly different from what we’re used to in previous versions of Microsoft.
With these aspects in mind, the changes in Windows 11 show rounded corners in most elements of the user interface. Moreover, you can enjoy much more transparent and lively materials.
Not to mention the abundance of animations and sounds that will surely enhance your virtual experience.
It looks brand new, with elements borrowed from Windows 10 and Microsoft’s OS 10X. Therefore, it may seem extremely intuitive to most of you.
According to the manufacturers, one of the main reasons for the development of Windows 11 is to create an exceptional experience for gamers.
How do I know if I can play all my old games on Windows 11?
As we mentioned earlier, Windows 11 is built on similar foundations to Windows 10. So, Windows 10 compatible gaming platforms will definitely run on the latest version.
If you are already using Windows 10, you can easily use apps like Steam, Microsoft Store and Epic Games Store with the latest OS update.
However, there are users who use older versions of operating systems. Those of you who are still using Windows 7 and playing old games may encounter a small problem.
How can I download old games for Windows 11?
1. Try Microsoft Store
Press the Windows key, type Microsoft Store, and then click it.
Enter the name of the desired game.
Click on the Download button.
Follow the instructions on the screen to install the game.
Since Windows 11 provides easy access to the Microsoft Store, we strongly recommend that you test this before doing anything else.
To download and play a game, you should consider the Microsoft Store as your main ally.
2. Go to the manufacturer’s Web site
Open a Web browser.
Find the download center of the publisher of your game.
Follow the first link, find the Download button and click it.
Follow the instructions on the screen to install the game.
In this guide you will find the most useful information if you want to play old games on Windows 11.
For those of you who are more familiar with the previous aspect, we highly recommend reading the full guide on how to make Windows 11 look like Windows 10 again.
And because your opinion is so important to us, feel free to share your thoughts below in the comments.
Was this page helpful?
Thank you.
Not enough details.
It’s hard to understand
Other
Contact an expert
Take part in the discussionPC Health Check: This is a Windows based app that checks your computer to see if it is running optimally. It tracks the speed of your computer, the temperature of your computer, the amount of RAM, the amount of disk space, and many other components of your computer.. Read more about active directory assessment checklist and let us know what you think.
Related Tags:
azure active directory health checkactive directory health check powershellazure ad health statusactive directory assessment checklistazure monitor active directoryazure activity log analytics solution,People also search for,Privacy settings,How Search works,azure active directory health check,active directory health check powershell,active directory health check solution in azure monitor,azure ad health status,active directory assessment checklist,azure monitor active directory,azure activity log analytics solution,azure ad connect health